电报如何查看下载?
在Telegram中查看下载的文件,可以通过点击应用内的“设置”(或齿轮图标),然后选择“数据和存储”选项。在这里,你会找到“下载路径”的选项,该选项显示了所有通过Telegram下载的文件被保存的位置。你可以在文件管理器中访问这个路径来查看或管理这些文件。
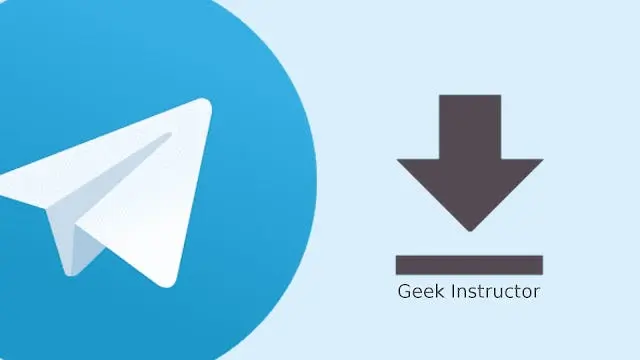
电报下载文件的存储位置
如何在Android设备上找到下载文件
- 检查Telegram设置: 在Telegram应用中,打开“设置”菜单,然后选择“数据和存储”。这里会显示“下载路径”,通常Android设备上默认路径是内部存储的Telegram文件夹。
- 使用文件管理器查找: 打开你的设备上的文件管理器应用,导航到内部存储中的“Telegram”文件夹。这个文件夹通常包含所有通过Telegram下载的文件,包括图片、视频和文档。
- 修改下载路径: 如果你想改变下载文件的保存位置,可以在“数据和存储”设置中选择“下载路径”,然后选择或创建一个新的文件夹作为新的下载目的地。
如何在iOS设备上访问下载内容
- 查看聊天中的保存文件: 在iOS上,Telegram不会自动将文件保存到设备的“文件”应用中。要访问这些文件,你需要在Telegram聊天界面中,找到相应的文件并点击“保存到文件”。
- 使用“保存到文件”功能: 当你在Telegram中点击文件并选择“更多”选项时,选择“保存到文件”,这将允许你将文件保存到iCloud Drive或设备上的其他位置。
- 访问“文件”应用: 保存文件后,打开iOS设备的“文件”应用。在这里,你可以浏览到你选择保存文件的位置,通常是在“Telegram”文件夹下,或你自定义的任何文件夹中。
电报下载设置自定义
修改默认的文件下载路径
- 访问设置菜单: 在Telegram桌面或手机应用中,进入“设置”选项,选择“数据和存储”。这里包含了所有关于数据管理的设置。
- 更改下载路径: 在“数据和存储”设置中,找到“下载路径”或“存储路径”的选项。点击此项,你可以选择新的文件夹或创建一个文件夹来作为新的下载目录。
- 确认并保存更改: 选择或创建新的下载文件夹后,确保保存更改。在一些设备上,你可能需要授权Telegram访问该文件夹。
设置文件下载时的网络偏好
- 选择网络下载偏好: 在“数据和存储”设置中,寻找到“自动媒体下载”设置。这里你可以为不同的网络条件(移动数据、Wi-Fi、漫游)设置不同的下载偏好。
- 自定义下载类型: 对于每种网络环境,你可以选择是否自动下载图片、音频、视频等文件类型。例如,你可能希望在使用Wi-Fi时自动下载所有类型的文件,而在使用移动数据时只下载图片和音频。
- 节省数据模式: Telegram还提供了“节省数据”选项,这在使用移动数据时非常有用。启用后,即使设置了自动下载,大型文件如视频也不会下载,直到你确认。
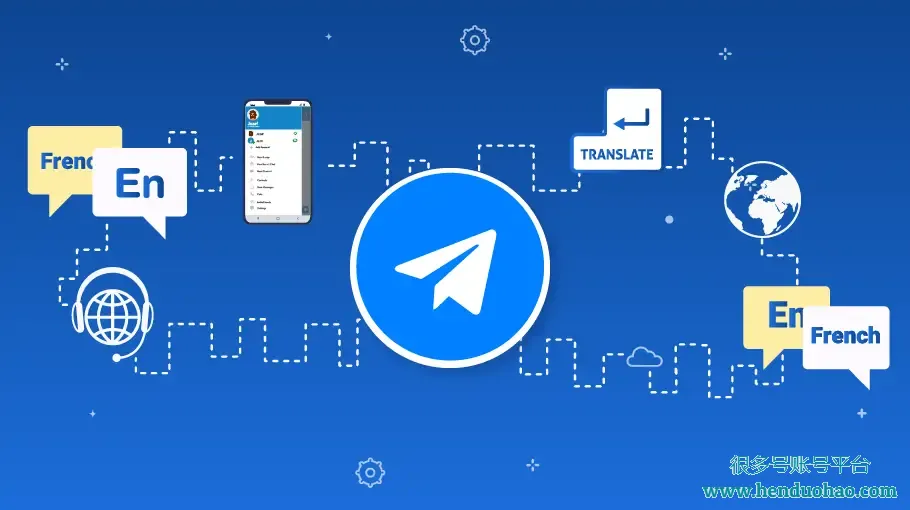
管理电报的自动下载设置
如何控制在移动网络下的自动下载
- 进入设置菜单: 打开Telegram,前往“设置”然后选择“数据和存储”。这里你可以找到各种关于数据使用的选项。
- 调整移动网络下载选项: 在“自动媒体下载”部分,找到“在移动网络下”选项。你可以选择是否自动下载图片、视频、文件和音频。
- 设定具体媒体类型的下载偏好: 对每种媒体类型,如图片或视频,单独设置是否在使用移动网络时自动下载。这有助于避免不必要的数据消耗。
如何控制在Wi-Fi网络下的自动下载
- 选择Wi-Fi设置: 在“数据和存储”设置中,点击“自动媒体下载”下的“在Wi-Fi网络下”。这将允许你设置在连接Wi-Fi时的下载偏好。
- 自定义媒体下载选项: 在这一设置中,可以选择是否在Wi-Fi环境下自动下载图片、音频、视频和文档等。通常用户会选择在Wi-Fi环境下下载更多类型的文件,因为这不会消耗移动数据。
- 使用高级设置优化下载: 对于需要经常接收大量或大型文件的用户,可以考虑启用“在Wi-Fi下自动下载大文件”选项,确保重要文件的及时接收,同时避免在移动数据下的高额费用。

查找和管理电报的缓存文件
清理电报缓存以释放空间
- 访问存储设置: 在Telegram应用中,打开“设置”,然后选择“数据和存储”。这里提供了管理存储使用的选项。
- 清理缓存: 在“存储使用”部分,找到“清理缓存”选项。你可以看到不同类型的媒体文件(如图片、视频、音频、文件)所占用的空间。
- 选择清理内容: 选择需要清理的文件类型,并调整滑块来选择删除旧文件的时间范围,如“30天前”的文件,然后确认清理。这可以帮助释放大量存储空间。
理解电报缓存文件的重要性
- 加速内容加载: 缓存文件使Telegram能够快速加载聊天历史和媒体内容,无需每次查看时都从服务器重新下载,提高了应用的响应速度和效率。
- 节省数据使用: 对于经常需要重新访问特定图片或视频的用户,缓存可以减少重复下载的需要,从而节省移动数据。
- 提供离线内容查看: 缓存的内容可以在没有网络连接的情况下访问,这对于网络连接不稳定的区域尤为重要。

电报文件下载的通知管理
开启或关闭下载完成的通知
- 进入通知设置: 在Telegram桌面版或移动应用中,打开“设置”菜单,然后选择“通知和声音”选项,这里聚集了所有关于通知的设置。
- 管理下载通知: 找到与文件下载相关的通知设置,通常这会在特定的“下载”部分或者“事件通知”部分。在这里,你可以选择是否接收下载完成的通知。
- 保存更改: 调整完毕后,确保保存你的设置。这样,当文件下载完成时,你可以根据个人偏好接收或不接收通知。
自定义下载通知的提示音和振动
- 选择通知声音: 在“通知和声音”的设置中,找到与下载完成相关的通知选项。点击进入后,可以选择一个特定的提示音作为下载完成的通知声音。
- 设置振动模式: 对于希望在静音环境下得知下载状态的用户,可以设置振动。选择下载通知的设置,然后调整振动模式,如“始终振动”、“只在静音时振动”或“从不振动”。
- 调整通知优先级: 如果你希望下载通知更为显眼,可以调整其显示优先级。在一些设备上,可以设置为“优先显示”,这样即使屏幕锁定,通知也会在屏幕上显示。

电报多媒体文件的下载问题排查
解决下载失败的常见原因
- 检查网络连接: 首先确认你的设备是否连接到稳定的互联网。不稳定或速度慢的网络是导致下载失败的常见原因之一。
- 检查存储空间: 确保你的设备有足够的存储空间来保存下载的文件。如果空间不足,下载将无法完成。
- 更新Telegram应用: 有时候,旧版本的应用程序可能会有兼容性问题或bug,导致下载失败。检查应用商店是否有可用的更新,并安装最新版本的Telegram。
修复文件下载中断的问题
- 重新启动Telegram应用: 退出Telegram应用并重新启动它。这可以帮助刷新应用的状态,可能解决因应用程序错误导致的下载中断问题。
- 切换网络环境: 如果你怀疑网络问题导致下载中断,尝试切换到不同的网络,例如从移动数据切换到Wi-Fi,或反之。
- 清除缓存: 在Telegram设置中清除缓存可能有助于解决下载中断的问题。进入“设置” > “数据和存储” > “存储使用”,然后选择清除缓存。
电报下载文件后在哪里找到?
在Telegram中,下载的文件默认保存在设备的“Telegram”文件夹中。你可以通过设备的文件管理器应用查找这个文件夹,通常位于主存储或内部存储的根目录下。
电报下载的文件为什么找不到?
如果在预设的下载文件夹中找不到下载的文件,可能是因为下载路径被更改或特定文件下载未完成。检查Telegram的“设置” > “数据和存储” > “下载路径”,确认文件的保存位置,并检查是否有足够的空间和网络连接来完成下载。
如何更改电报的下载文件保存位置?
在Telegram应用中,进入“设置”,然后选择“数据和存储”,找到“下载路径”选项。你可以在这里更改文件的保存位置,选择一个新的文件夹或者创建一个新位置来保存你的下载文件。
Telegram中文 其他新闻

Telegram可以双向删除聊天记录吗?
是的,Telegram 允许用户双向删除聊天记录。这意味着你可以删除自己和对方的聊天窗口中的消息,无论是在私聊 […]
2024 年 06 月 12 日

电报可以@所有人吗?
在电报(Telegram)中,可以使用”@all”来提及或通知所有群组成员,但这个功能 […]
2024 年 06 月 26 日

Telegram怎么修改密码?
要修改Telegram密码,打开Telegram应用,进入“设置” > 点击“隐私与安全” > 选 […]
2025 年 06 月 15 日

电报的服务器在哪个国家?
电报(Telegram)的服务器分布在多个国家。为了提高速度和安全性,他们将数据存储在多个数据中心,包括位于阿 […]
2024 年 08 月 22 日