纸飞机怎么截屏?
“纸飞机”通常指的是Telegram应用。在Telegram中截屏的方法取决于你使用的设备:Android设备:同时按住电源键和音量减少键。iPhone或iPad:如果设备带有Home键,同时按住Home键和电源键;如果没有Home键,同时按住电源键和音量增加键。Windows或Mac电脑:使用操作系统提供的截图工具或快捷键。

Android设备上截屏Telegram
使用物理按键截屏
- 标准按键组合:在大多数Android设备上,可以通过同时按下电源键和音量减少键来截取屏幕。按住这些按键直到屏幕边缘闪烁或听到截屏声音。
- 确认截屏保存:截屏后,通常在屏幕顶部的通知栏会显示截屏成功的通知。你可以从这里直接点击预览或分享截图。
- 设置快捷访问:某些设备允许你在设置中调整物理按键的功能,例如,将截屏功能设置为长按电源键后显示的菜单选项之一。
使用快捷操作菜单截屏
- 使用快捷菜单:部分Android设备支持通过下拉通知栏访问的快捷操作菜单来截屏。这通常包括一个专门的截屏按钮,用户只需点击即可完成截屏。
- 自定义快捷设置:如果你的设备支持自定义快捷操作按钮,可以将截屏按钮添加到快捷操作列表中,便于更快捷地访问此功能。
- 第三方应用选项:如果设备的默认选项不满足需求,可以在Google Play Store下载第三方应用如“Screenshot Easy”或“Screen Master”等,这些应用提供了更多截屏的选项和编辑功能。
在iPhone上截屏Telegram
使用旧款iPhone的截屏方法
- 按键组合:在旧款iPhone设备(iPhone 8及以前型号)上,截屏需要同时按住Home键和电源键。按住这些按键直到屏幕闪烁,并听到截屏的快门声,表示截图已经成功捕捉。
- 查看和分享截图:截屏后,截图会自动保存到你的照片应用中的“相机胶卷”或“截屏”相册。你可以从相册中查看、编辑或分享截图。
- 快速编辑功能:iOS 11及更高版本提供了截屏后立即编辑的功能。截图被捕捉后,屏幕下方会短暂显示截图的缩略图。点击缩略图可以进入编辑界面,允许你快速裁剪截图或加上标记。
使用无Home键iPhone的截屏方法
- 按键组合:在没有Home键的新款iPhone(如iPhone X及以后型号)上,截屏需要同时按下侧面的电源键和音量增加键。和旧款iPhone类似,按住直到屏幕闪烁并发出快门声。
- 快速访问和操作:截图后,同样会在屏幕左下角显示一个缩略图。点击这个缩略图可以快速进入编辑模式,不点击则缩略图将在几秒钟后自动消失,截图自动保存到相册。
- 使用辅助功能:如果常规的按键组合使用不便,可以通过“设置”->“辅助功能”->“触控”->“辅助触控”开启辅助触控菜单,从而通过虚拟按键完成截屏。这个方法对于那些寻找物理按键替代方案的用户尤其有用。
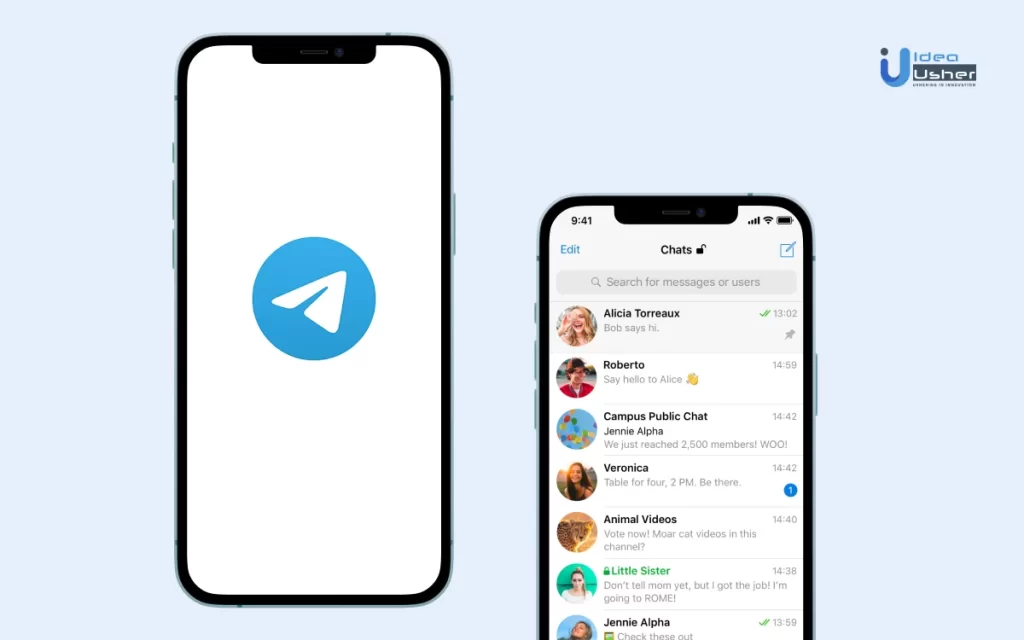
Windows系统中截取Telegram屏幕
使用Snipping Tool截图
- 启动Snipping Tool:可以通过在开始菜单搜索“Snipping Tool”来找到并启动这个工具。这是Windows系统自带的截图工具,支持多种截图模式。
- 选择截图类型:在Snipping Tool中,你可以选择“自由形状截图”、“矩形截图”、“窗口截图”或“全屏截图”。选择合适的模式后,点击“新建”开始截图。
- 编辑和保存:截图完成后,Snipping Tool提供了简单的编辑功能,如笔和荧光笔。编辑完成后,可以直接保存截图到指定的文件夹。
使用快捷键截图
- 使用Print Screen键:最简单的截图方法是按下键盘上的
Print Screen(PrtScn)键。这会捕捉整个屏幕并复制到剪贴板。你可以将这个截图粘贴到任何支持图像粘贴的程序中,如画图或Word文档。 - 截取活动窗口:如果只需要截取当前活动窗口的内容,可以使用
Alt + Print Screen组合键。这将截取当前活动窗口并复制到剪贴板。 - 使用Windows + Shift + S:在Windows 10及更高版本中,你可以使用
Windows + Shift + S组合键激活截屏栏。屏幕上方会出现一个小工具栏,允许你选择截取屏幕的一部分。选择后,截图会自动保存到剪贴板。

在Mac上截屏Telegram
使用Shift + Command + 4截屏
- 选择截图区域:按下
Shift + Command + 4键后,光标将变成一个十字准线,你可以拖动来选择想要截图的区域。当你释放鼠标或触控板时,所选区域的截图便会被自动捕捉。 - 快速保存:捕捉的截图会自动保存到桌面,文件名通常以“截图”加上日期和时间命名,方便查找。
- 访问截图工具栏:在macOS Mojave及更高版本中,使用
Shift + Command + 4截图后,屏幕的角落会显示一个缩略图。点击这个缩略图可以打开截图,进行标记或编辑。
利用预览应用截屏
- 打开预览应用:打开Mac的预览(Preview)应用,这是Mac系统内置的图像和PDF查看软件。在应用的文件菜单中选择“从屏幕截取”。
- 选择截图类型:在预览应用中,你可以选择“选取所选窗口”、“选取部分屏幕”或“选取整个屏幕”。这提供了灵活的截图选项,适用于不同的需要。
- 编辑和保存:在预览中截图后,图片将直接在预览中打开,你可以立即使用预览的编辑工具对截图进行注释或修改。完成编辑后,可以直接保存或导出截图到不同的格式。

截屏Telegram时注意事项
检查隐私设置和权限
- 了解Telegram的隐私政策:在截屏Telegram内容之前,了解Telegram的隐私政策和用户协议是重要的。某些信息可能涉及隐私和敏感性,需要谨慎处理。
- 确认截屏内容的合法性:确保截屏的内容不违反任何法律或条例,特别是关于数据保护和隐私的规定。避免截取包含个人信息的屏幕,除非已获得明确的同意。
- 检查设备权限:在某些设备或操作系统中,应用可能需要特定的权限才能进行屏幕截图。确保Telegram和任何截屏应用都已被授权适当的访问权限。
管理和分享截图
- 安全存储截图:截图包含的信息可能敏感或私人,应确保这些图片被安全地存储。使用加密或受密码保护的文件夹来保存截图,防止未经授权的访问。
- 分享截图前的双重检查:在分享截图之前,仔细检查图片中是否包含个人信息或其他敏感数据。必要时,使用图像编辑工具模糊或剪裁掉敏感信息。
- 遵循适用的社交媒体政策:在将截图分享到社交媒体或其他公共平台前,确保遵守相关平台的隐私政策和使用条款。避免分享可能引起法律问题或个人隐私侵犯的内容。
纸飞机应用截屏时是否会通知其他用户?
在Telegram(纸飞机)中,截屏通常不会触发通知给其他用户。这与一些其他应用不同,用户可以自由截屏而不用担心对方会被通知。
如何在电脑上截取Telegram的屏幕?
在Windows电脑上,可以通过按下
PrtScn键截取整个屏幕,或使用Alt + PrtScn截取活动窗口。Mac用户可以使用Shift + Command + 4来选择截取屏幕的特定区域。截屏Telegram后,图片保存在哪里?
在大多数手机和平板电脑上,Telegram截屏会自动保存到设备的相册或图库中。在电脑上,用户可能需要先粘贴截屏到画图或其他图像编辑软件中,然后手动保存。
Telegram中文 其他新闻

电报机器人是什么?
电报机器人(Telegram Bot)是由开发者创建的自动化程序,可以在Telegram平台上与用户进行交互。 […]
2025 年 05 月 27 日

最新Telegram关闭敏感内容过滤方法
要在Telegram关闭敏感内容过滤,可以在应用中进入“设置”,然后选择“隐私与安全”,找到“敏感内容过滤”选 […]
2024 年 05 月 01 日

Telegram可以双向删除聊天记录吗?
是的,Telegram 允许用户双向删除聊天记录。这意味着你可以删除自己和对方的聊天窗口中的消息,无论是在私聊 […]
2024 年 06 月 12 日

电报怎么图片搜索?
在电报中进行图片搜索,你可以使用专门的图片搜索机器人,如@bing_image_bot。只需在电报中添加并启动 […]
2024 年 06 月 20 日